기본 setting : jsp-setup, jsp-study 폴더 이용
1. JDK 다운로드
https://www.oracle.com/java/technologies/javase-downloads.html
[Java 8] - [Windows] - x64 installer : jdk-8u301-windows-x64.exe 설치
* Oracle 계정 로그인 필요.
설치 후 cmd 창 open -> javac -version 실행여부 확인.
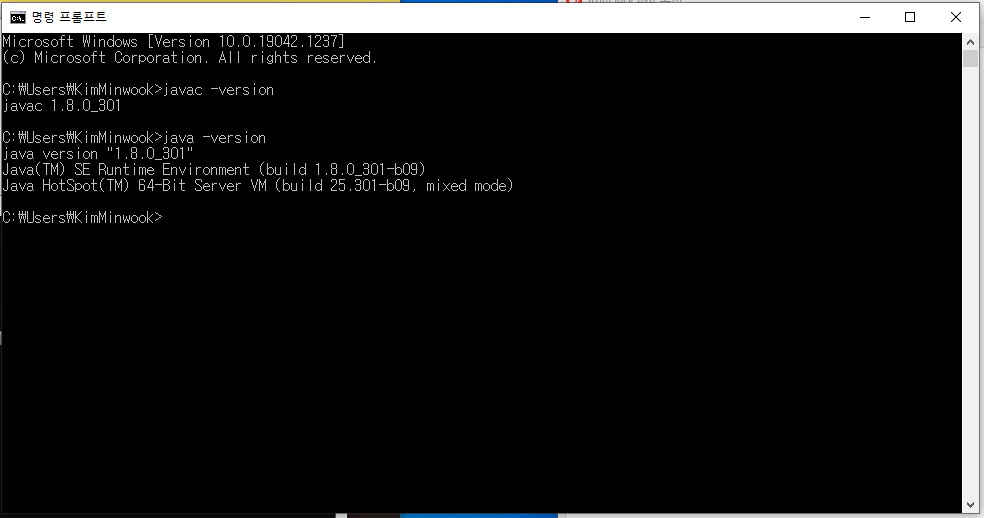
"javac은 내부 또는 외부명령, 실행할 수 있는 프로그램 또는 배치파일이 아닙니다" 오류 나는 경우,
[내PC]-[속성]-[고급시스템설정]-[환경변수]-[시스템변수] 설정 필요
* JDK의 bin 폴더를 환경변수 path에 등록하는 이유 : bin폴더에는 자바로 프로그램을 개발하는데 필요한 실행파일들이 들어있는데, 이 폴더를 path에 등록해놓으면 실행파일을 실행할 때 일일이 경로를 입력하지않아도된다.
1) 시스템변수 - Path [편집] 클릭.
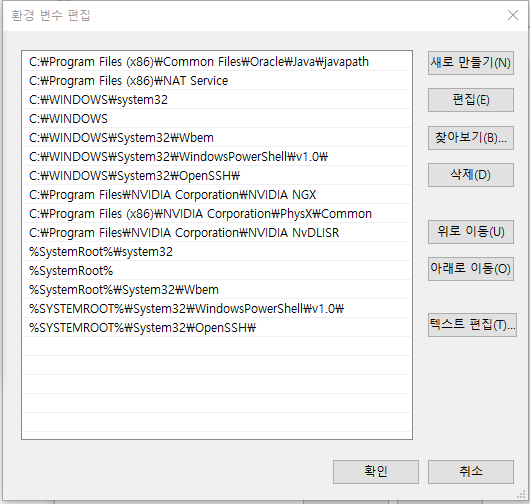
2) [새로만들기] 클릭하여 C:\Program Files\Java\jdk1.8.0_301\bin 경로 추가.
3) 위로 이동 클릭하여 새로 생성한 2번 변수를 맨 위로 이동시킴.
4) 시스템변수-[새로만들기] 클릭
변수 이름 : JAVA_HOME (톰캣 실행 시 필요함)
변수 값 : [디렉토리찾아보기] -> C:\Program Files\Java\jdk1.8.0_301
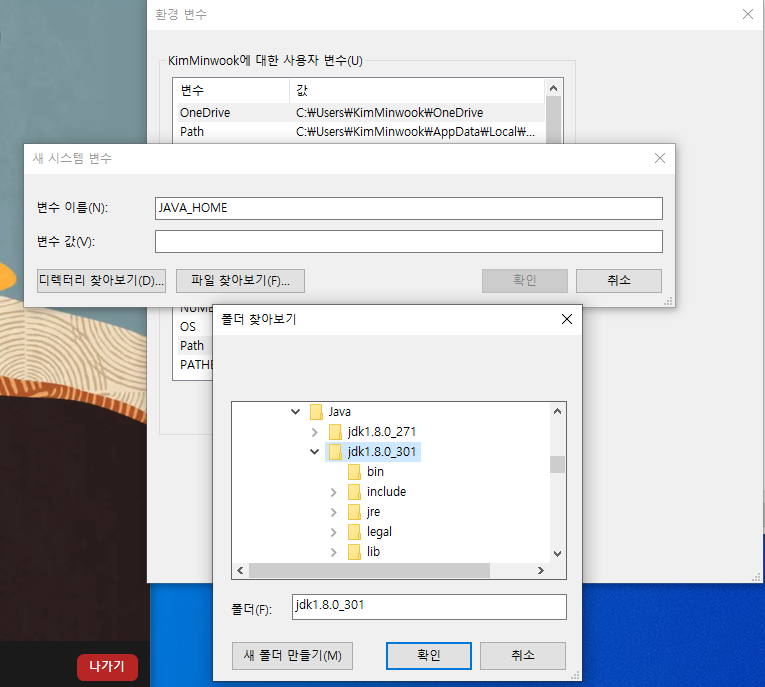
1-1. 자바 API 문서 설치하기
자바에서 제공하는 클래스 라이브러리(JAVA API)를 잘 사용하기 위해서 Java API 문서가 필요하다.
https://docs.oracle.com/javase/8/docs/api/
Java Platform SE 8
docs.oracle.com
2. Tomcat 다운로드
https://tomcat.apache.org/download-80.cgi
Apache Tomcat® - Apache Tomcat 8 Software Downloads
Welcome to the Apache Tomcat® 8.x software download page. This page provides download links for obtaining the latest versions of Tomcat 8.x software, as well as links to the archives of older releases. Unsure which version you need? Specification versions
tomcat.apache.org
Download -> Tocat 8 -> QuickNavigation 8.5.72 (숫자는 상이할 수 있음) -> 64-bit Windows.zip(pgp,sha512) 설치
3. Eclipse 실행
실행 시 Workspace 작업폴더 지정하도록 나오는데 이 때 [Browse...] 클릭하여 Workspace : D:\jsp-study로 설정하고 반드시 "Use this as the default and do not ask again" 체크한 상태로 Launch 클릭.
[Windows]-[Preferences]
1. [General]-[Appearance]-[Colors and Fonts]-[Basic]-[Text Font]-[Edit]
글꼴 D2Coding / 굵기나 크기는 원하는대로 설정.
2. [General]-[Content Types]-[Content Types: Java Class File] - [Default encoding : utf-8] -> [update] 클릭.
3. [General]-[Editors]-[Text Editors]
Undo history size : 20480, Displayed tab width: 2
Insert spaces for tabs 체크, Show line numbers 체크
4. [General]-[Editors]-[Text Editors]-[Spelling] - Encoding : Other : UTF-8
5. [General]-[Web Browser] :Use external web browser - Chrome
6. [General]-[Workspace] : Text file encoding : Other : UTF-8
7. [Web]-[CSS Files] Encoding : ISO 10646/Unicode(UTF-8) [Apply]
8. [Web]-[HTML Files] Encoding : ISO 10646/Unicode(UTF-8) [Apply]
9. [Web]-[JSP Files] Encoding : ISO 10646/Unicode(UTF-8)
[Help]-[Install New Software]
Work with : http://emmet.io/eclipse/updates/ [Next]-[Install anyway]-[Restart Now]
[Windows]-[Preferences]-[Emmet]-[Variables] lang : ko, locale : ko_KR
[Windows]-[Preferences]-[Server]-[Runtime Environments]
: [Add] -Apache Tomcat v8.5 선택 후 [Next] - [Browse...] : D:\jsp-setup\apache-tomcat-8.5.65
4. 상단의 Play (Run)
실행 시 [Save Resource] 'index.jsp' has been modified, but is still open elsewhere with identical changes. Closing this will not lose those changes. Save anyway? 팝업 나오며 실행되지않는 경우.
1) 우측 하단의 실행 버튼 클릭
2) 하단의 [Servers]-Tomcat v8.5 Server at localhost [Started, Synchronized] 더블클릭
3) Ports - HTTP/1.1 - Port Number를 8090으로 수정 후 빌드해보기.
5. Dynamic Web Project 생성 : [File]-[New]-[Dynamic Web Project]
1) Project Explorer - [ex1-tomcat-link] 마우스 우클릭 - [Properties] - [Project Facets]
-> Java Version : 1.8로 변경, 우측 Runtimes : Apache Tomcat v8.5 체크
2) jsp 파일 생성
Project Explorer - [ex1-tomcat-link]-[src]-[main]-[webapp]에서 마우스 우클릭
-> New -> JSP File : File Name은 .jsp 파일형식으로 저장해야함.
3) 생성된 프로젝트에 서버가 연결되어있지 않은경우, 하단의 Servers에 "No servers are avaliable. Click this link to create a new server" 클릭. ->Tomcat v8.5server 연결, Server Name : Tomcat v8.5 Server at localhost
콩은 웹프로젝트용, J는 자바프로젝트용
작업화면 레이아웃 UI 초기화 : [Windows]-[Perspective]-[Reset Perspective]
'Spec UP - Backend > Java, JDK, Servlet' 카테고리의 다른 글
| 자바를 공부하기 전 기초 지식 (0) | 2021.12.17 |
|---|---|
| JSP 게시판 만들기 (0) | 2021.12.16 |
| Java 기본 문법 구조 (0) | 2021.10.27 |
| JSP_스크립트릿/표현식/선언부 (0) | 2021.10.27 |
| JSP / JSP 컨테이너 (0) | 2021.10.27 |

댓글